Overview of Power Automate
Power Automate is Microsoft’s intuitive tool for streamlining workflows across numerous apps and services, making it easy to automate tasks without extensive coding, especially within the Microsoft 365 suite. Power Automate is a low-code solution that allows you to create automated workflows with a simple drag-and-drop interface. It’s a powerful tool that can help you save time and effort by automating repetitive tasks.
Automating Recurring Out-of-Office Replies in Outlook
This guide outlines how to use Power Automate to set recurring out-of-office messages in Outlook, ideal for managing routine absences. If you are an admin and want to set up out-of-office replies for other users, see this guide instead.
Step 1: Creating a New Flow in Power Automate
To begin, you’ll need to create a new flow in Power Automate.
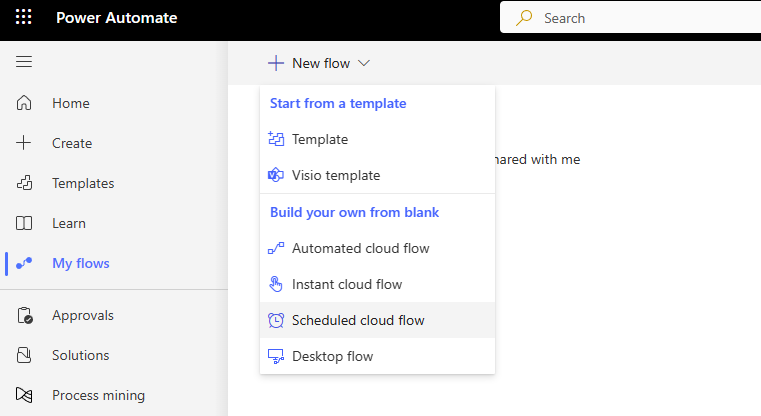
- Log in to your Power Automate account.
- Navigate to the “My flows” section.
- Click on “New” and select “Scheduled Cloud Flow”.
- Give your flow a name and adjust the recurrence settings as needed.
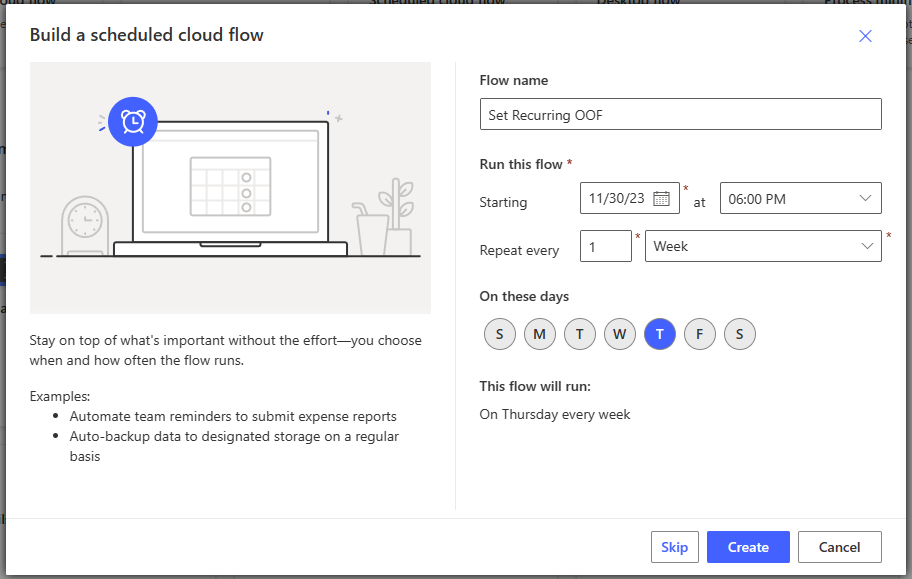
Step 2: Configuring the Recurrence Trigger
Our trigger will be based on a schedule.
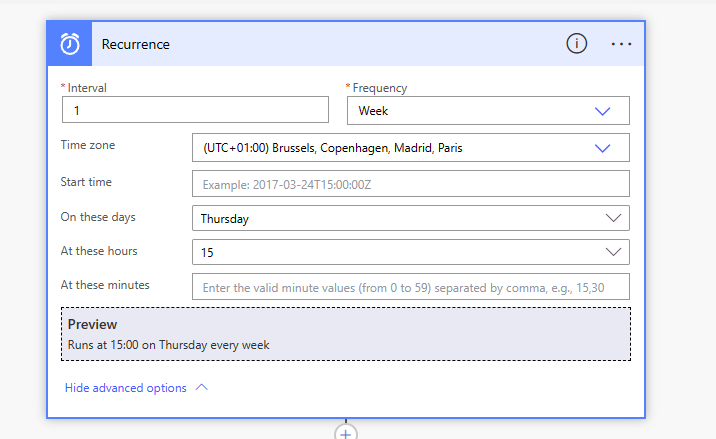
- Expand the “Recurrence” trigger.
- Configure the recurrence according to your out-of-office schedule. In this example, we’ll set the recurrence to every Thursday at 3 PM.
Step 3: Configuring the Outlook Action
After setting the trigger, we need to configure the action to set the out-of-office message in Outlook.
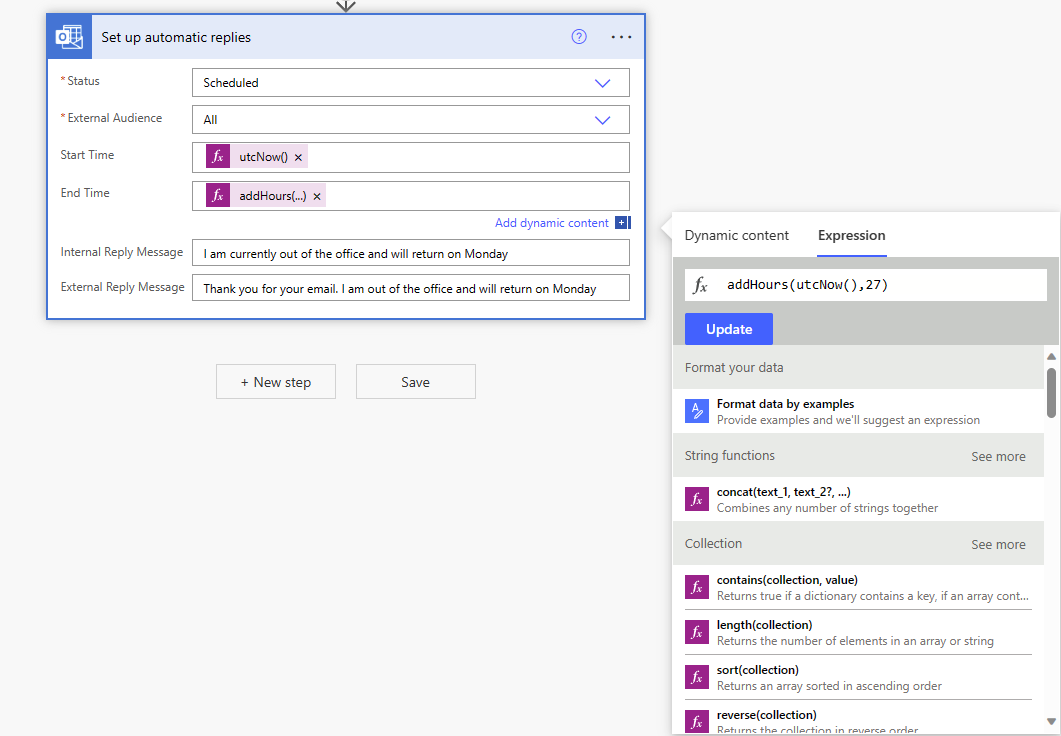
- Add a new action and search for “Outlook”.
- Select “Set up automatic replies”.
- Sign in to your Outlook account.
- Configure the action as following, adjusting the message and timing as needed:
- Status: “Scheduled”
- External Audience: “All”
- Start Time: Set Expression to
utcNow()as we want the out-of-office reply to be set immediately after the recurrence trigger is activated. - End Time: Set Expression to
addDays(utcNow(), 1)or as many days as you want the out-of-office reply to be active. - Internal Reply Message: “I’m currently out of the office. I’ll be back on Monday”
- External Reply Message: “Thank you for your email. I am out of the office and will return on Monday”
- Save your flow.
Step 4: Testing Your Flow
It’s crucial to test your flow to ensure it works as expected.
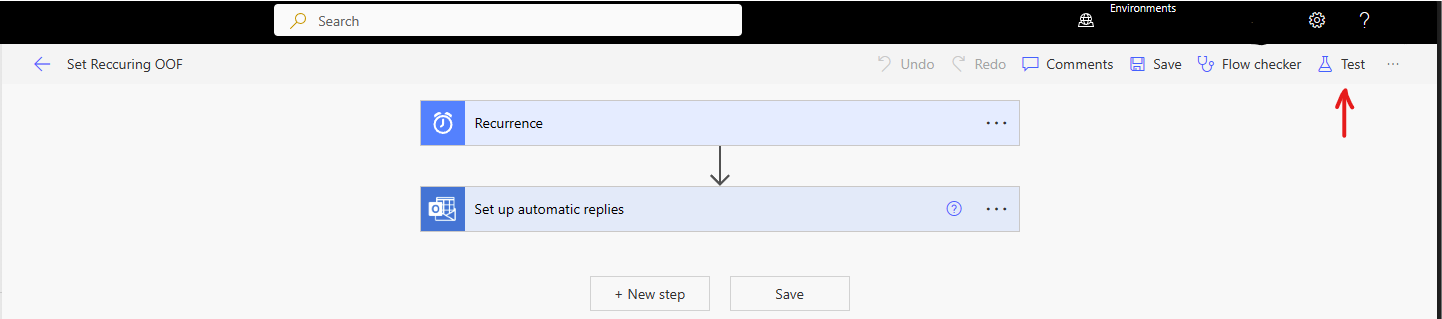
- Save your flow and click on “Test”.
- Choose a manual trigger for the test.
- Verify that the out-of-office reply is set in your Outlook account.
Conclusion
With Power Automate, managing recurring out-of-office replies in Outlook becomes a breeze. This automation not only saves time but also ensures that your colleagues are always informed about your availability.
Troubleshooting Tips
If you encounter any issues, here are some troubleshooting tips:
- Ensure your Outlook and Power Automate accounts are correctly linked, this can be checked in the Connections section.
- Check the recurrence settings for any configuration errors.
- Review the action settings in your flow to ensure the correct out-of-office message and timing.